
2020年3月月21日撮影
EF135mm F2L USM
絞り値:f/2.5
露出補正:0
ホワイトバランス:5200K
ホワイトバランス補正:A2,0
ISO:2000(オート)
AFモード:ワンショット AF
現像ソフト:Digital Photo Professional 4
先日キヤノン純正現像ソフト
Digital Photo Professional(以下DPP)で部分調整の記事を投稿
背景など広い部分でも使えるのか聞かれたので試してみました
一番上に貼り付けた写真をDPPの部分調整機能を使って
ちょっとレタッチしてみます

わかりやすく方向性は背景の暗部をもう少し暗く
右側の明るいところをもう少し明るくと言うか彩度を上げる
こんな感じでやってみました

現像&編集ソフト:Digital Photo Professional 4
マスクをかけたりできなくブラシの円でなぞるので
適用量を見ながらほどほどに調整
とくに木の幹を重点に作業
わかりやすいように並べた写真

右側の明るい部分は変化がちょっとわかり難いかな…
覆い焼きみたいな作業になるので
広範囲を作業するのにはちょっと不向きでしょうか
ついでなので Luminar 4 でもやってみました

現像ソフト:Digital Photo Professional 4
編集ソフト:Luminar 4
Luminar4 はEOS-1D X Mark III には対応していなく
現像はできるけど色がへんてこりんな色になるので
あらかじめDPPで現像
作業は背景の暗くしたい箇所にグラディエント・マスクをかけます
わんこや明るい部分にもマスクがかかってしまうので
暗くしたくない箇所はブラシで消しちゃいます
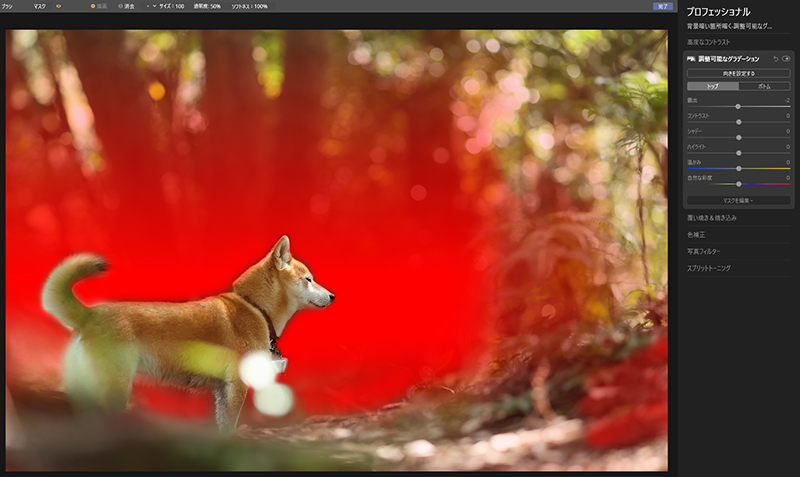
マスクができた状態
赤色のマスクの部分を暗くします

調整可能なグラデーション機能を使って暗くしました
次は明るい部分を調整

調整可能なグラデーション機能を使って明るく
露出:30
自然な彩度:16
以上を適用
マスクは使用せず
向きを設定するでわんこから上の部分を指定
なので木の幹上部も明るくなりました
上部は陽があたる部分に近いので明るくなっても不自然ではない
そう思ってそのまま調整
比較してみましょう

Luminar 4 の方が変化が多くてわかりやすいですね
DPPの部分調整機能でもできるけど
こんな感じでレタッチ調整する場合は
Luminar 4 のようなレタッチソフトで
マスクを使って作業した方が簡単です
DPPの部分調整機能はPCのスペックが低いと大変なので
あまりオススメはしません
キヤノンユーザーなら
現像や簡単な色調整だけならDPPで十分です
DPPで現像した色を活かして Luminar 4 で編集するのがオススメです