今まで色決めはできるだけカメラの設定で!
そう書いてきましたが
どうしても現場で色を決めるのは難しい
そんな時は現像時に微調整して色や雰囲気を作って仕上げる
現像ソフトは各自で使っている物が違うので
レタッチソフトの定番
での色調整を紹介します
でもあくまでも色調整は最低限の調整が望ましい
簡単に調整の捉え方を説明します

上の写真
キヤノン純正ソフトのDPPで現像してPhotoshopでナンバーを消してる途中の写真
例として
この写真もうちょっと夕方の雰囲気を出したい
そんなイメージで調整していこう
2019年2月15日撮影
EF200mm F2.8L II USM
絞り値:f/2.8
ホワイトバランス:5000K
現像ソフト:Digital Photo Professional 4
編集ソフト:Adobe Photoshop CC 2019

『トーンカーブ1レイヤー』
被写体は車
車のイメージ的な写真の場合
シャドウ側を少し強く(締める)すると良いです
車のカタログなどを参考
どんな感じに仕上げているのか
そんな見方をしてカタログを見ると勉強になる

ナンバーを消す場合必ず背景を複製して背景のコピーレイヤーを作って消すこと
あとでナンバーが欲しくなる場合もあるので
2回に分けて ナンバーを消しているので背景のコピーレイヤーが2つある
中間のシャドウ寄りのトーンを下げたいのでシャドウよりの中間を少し下げる
ライト側のトーンはできるだけキープしたいので固定させる
固定させたもののナンバープレート上のFiatロゴマーク周辺のライト側のトーンも
つられて暗くなり重い印象になりメリハリがなくなった

『トーンカーブ2レイヤー』
重くなってしまったFiatロゴマーク周辺にメリハリを出す
全体的なトーンでおこなうとシャドウ側も明るくなってしまうので
車体後方部分のみざっくりと選択範囲でマスクを作成
ライト寄りの中間のトーンを少し持ち上げて明るくする

シャドウ側のトーンを固定してあるけど固定しなくても良い
『トーンカーブ1レイヤー』
Fiatロゴマーク周辺の明るさが出てメリハリが出た

『カラーバランス1レイヤー』
空に若干赤みをくわえて夕暮れっぽさを演出
選択範囲で空と海の部分のマスクを作成
トーンで各色のバランスを調整できるけど簡単なカラーバランス機能を使う

カラーバランスで調整する時は必ずシャドウから調整すること
理由を書いていくと長くなるので今度何かの機会で説明できれば…
調整は必ずシャドウ、ハイライト、中間の順番でおこなうように
今回はシャドウ側だけの調整で欲しい色になったのでシャドウのみ調整

『カラーバランス2レイヤー』
カラーバランス1レイヤーで
空と海の色だけ赤っぽくしたので車体に映り込んだ空の色が赤っぽくない
違和感がでてくるので車体や地面も赤みをくわえる
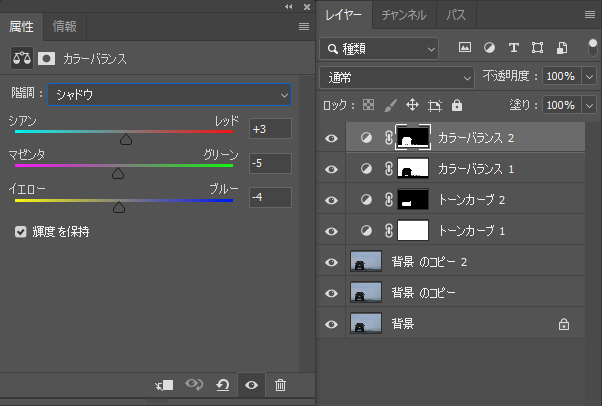
カラーバランス1レイヤーの選択範囲を読み込んで反転させる
車体と地面の選択範囲のマスクができる
シャドウだけの調整で欲しい色になったのでシャドウのみ調整
空と海
車体と地面
と分けて調整したのは
あとで個別に細かく調整ができるように分けて調整
仕事で空の色をもっと赤く
車体の色をもっと赤く
などと個別に訂正が入るのであらかじめ個々に調整しておく
また、個々に調整した方が無理がない調整ができるのも利点
完成です
最初と最後の写真を比べてみましょう


全体的に赤色っぽくなってシャドウ側が重くなった感じ
Fiatロゴマーク周辺をもう少し明るくしてあげると
もうちょっとメリハリがでたかな
レタッチで色調整する場合
とにかくいじり過ぎない
周辺の環境光なども必ず考慮した調整を
色調整はシャドウから
それと写真を見てマゼンタかぶりなのかシアンかぶり、イエローかぶりなのか
暗い、明るいなどなど
写真がどんな状態にあるのか理解できる目を養うと良いです
仕事で毎日数百点の写真の調整をこなしてました
パッと見ただけでその写真がどんな状態でどのような調整をしてあげると良いのか判断
一点に長い時間をかけると仕事が進まない
ただししっかりと撮影された写真はなるべく手を入れない方がきれい
それと一番大事なのは写真を見るモニター
正しい色で表示されていないモニターでいくら調整しても意味がない
モニターのキャリブレーションはとっても大切
ちょっと職人話しを…
最終仕上がりがオフセット印刷の場合
CMYKの各色のパーセントで色を読めるのでモニターの色があまり正しくなくても
どんな色になるのかある程度わかります
例えばPhotoshopなどの情報ウィンドウでCMYK各色%を表示させて
写真のある部分が
C4%M34%Y32%K0%
と表示
その色はどんな色でどんな明るさになるのか
肌の色はどんな肌色になるかなどなど…
今回はちょこっと色調整について書いてみました